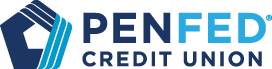We have multiple options to submit your proof of insurance, to ensure you are sending the information we need, please review these requirements.

FAQs
Auto Loans
Depending on your state requirements and loan type, please refer to this help article for more information.
Yes, your loan can be paid off at any time without penalties.
To obtain the total amount due for payoff, please request a payoff quote.
To request the quote by phone please call 1-800-247-5626.
To request it online, please follow these instructions.
When requesting a payoff quote, please select a date a minimum of 15 days in the future to allow for mail and processing time.
Your loan can be paid in full in person at a branch, by check, via ACH or wire.
After obtaining your payoff quote, Follow these instructions.
Note: Third party organizations should not remit payoff funds via ACH.
- Initiate the transaction with your other financial institution.
- Provide your PenFed account number as well as our ABA routing number, 2560-7844-6
- Fees: PenFed does not charge a fee to receive a wire transfer
- Cut-Off Time: Wires receive before 3:30 PM CST will be posted the same day. Wires received after will be posted the next business day.
- Note: Third party organizations should not remit payoff funds via wire.
|
PenFed Credit Union |
OR |
PenFed Credit Union |
|---|
Third party organizations should only remit payments via check to the address below. Please also include specific instructions on where the Title should be released too.
|
PenFed Credit Union |
OR |
PenFed Credit Union |
|---|
Loans
Select your product of choice from the Products menu button at the top of your screen.
Click "Get Started" to launch your loan application.
OR
If you are already a member and have registered for PenFed Online:
You can submit your application directly from your account on PenFed Online.
Access the PenFed Online login portal in the upper right-hand corner of every Penfed.org page.
To check your application status at any time, just log into PenFed Online.
Access PenFed Online using the “Log In” button at the top of any page.
Log in with your username and password.
From the Main Menu, click on the “Apply Now” tab near the top of the page to view existing applications.
Under the 'Recent Application' section, select the tab that states "Open" to view active loan application, or select "Recently Completed" to view recently closed applications.
Personal Loans
The process is simple, easy, and quick. Please visit our Personal Loans page to start the process.
Definitely. Every year millions of U.S. consumers use unsecured loans for debt consolidation of high-interest credit. If you’re feeling overwhelmed by multiple debt payments, or you want to lower your monthly payments, you can combine unsecured debts into one lower, fixed-rate loan.
You can apply for up to $50,000 across all personal loan applications with PenFed.
APRs range from % to
%. Your actual APR will be determined at the time of disbursement and will be based on your application and credit information. Not all applicants will qualify for the lowest rate.
Yes. There are no penalties for paying off your loan early.
No. Personal loans are unsecured, meaning you don’t need to put up collateral like a house or a car to secure your loan.
You can choose to receive your loan funds electronically into an account of your choosing or request to have a check mailed to a physical address. Both options may not be available to every applicant.
Funds are available as early as the next day, depending on the method selected.
Direct Deposit & ACH: 1-2 Business Days
Check: 5-7 Business Days
The actual timing may be longer or shorter depending on the time of day that your loan processes and depending on your financial institution.
No. PenFed personal loans have no origination fee.
No, you don’t need to become a member to apply. However, should you choose to move forward with your loan, we will create your membership for you. Anyone of age can join. No military affiliation required.
Checking your rate will not affect your credit score. If you decide to move forward with your loan after checking your rates, we will require a full credit report inquiry which will result in a hard pull and affect your credit.
We may request your recent paystubs, retirement statements, bank statements, or tax returns depending on your income situation.
We may request a copy of your government- issued photo ID such as an unexpired passport or driver’s license, a copy of your latest utility bill, and/or a copy of your social security card.
You can find your personalized link in the email from us requesting your documentation.
You have 30 days to select an offer. Once selected, you have an additional 30 days to provide all requested documentation. When the loan is approved you have 7 days to sign the promissory note.
Incomplete applications are withdrawn, and you would need to start a new application.
Yes. We encourage you to apply with a co-borrower with higher income or credit score as it may help you qualify for a lower interest rate.
We encourage you to pay electronically at penfed.org, but you can pay by check. Please remember to include your account number and send it to:
PO Box 247009
Omaha, NE 68124-7009
Please do not send cash to make a payment.
If you selected your PenFed account as your repayment account, you can log into PenFed online and customize your payment. Payments can be monthly or biweekly.
If your payment is more than 5 days late, we charge a late fee of $29.
Member Account Information
Select “Set up your online account or get help signing in” from the login page.
Follow the on-screen instructions to receive an email with your username and/or to reset your password online.
Sign up for or change e-message options to help cut down on mailbox or post office box clutter.
- Log into your PenFed Online account.
- Select the "Go Paperless" tab at the top (highlighted in green).
- Select to either opt in for all e-messages, or select any of the following:
- Consolidated Account Statements
- Credit Card Bills/Statements
- All Other PenFed Communications
- IRS Tax Statements
- All of the Above
To Send Funds From Your PenFed Account to Another Financial Institution
- Contact a PenFed Member Service Representative at 1-800-247-5626.
- Provide your account number at the other financial institution as well as its ABA routing number.
Fees: PenFed charges $25 for a domestic wire transfer and $30 for an international wire transfer. Other fees may apply at the receiving financial institution.
To Send Funds From Another Financial Institution to Your PenFed Account
- Initiate the transaction with your other financial institution.
- Provide your PenFed account number as well as our ABA routing number, 2560-7844-6.
Fees: PenFed does not charge a fee to receive a wire transfer.
Cut-Off Times
PenFed may establish cut-off times for the receipt and processing of funds transfer requests, amendments, or cancellations. Payment orders, cancellations, or amendments received after the cut-off time may be considered received on the next funds transfer business day.
- Incoming Cut-Off: 3:30 central time
- Outgoing Domestic Cut-Off: 3:00 central time
- Outgoing International Cut-Off: 2:30 central time
To Transfer Funds to PenFed from Another Financial Institution Electronically
- You may be able to do this, free of charge, via PenFed Online.
- Please visit the Transfer via ACH page for complete instructions.
- For more information, download the “International Wire Transfer Error Resolution and Cancellation Disclosures”.
Mobile Deposit:
Make remote deposits from your mobile device with the PenFed Mobile App.
Deposit by Mail:
If you are already a member and would like to make a deposit or loan payment, mail it to:
| Pentagon Federal Credit Union Box 1400 Alexandria, VA 22313- 2000 |
OR | Pentagon Federal Credit Union Box 247009 Omaha, NE 68124-7009 |
|---|
See also: Deposit/Payment Voucher (PDF)
Please contact a Member Service Representative for help closing your account. Check our Contact Us page for hours.
Visit the Access Bill Pay page for more information.
Your deposits at PenFed are federally insured by the NCUA (National Credit Union Administration). NCUA insurance is the equivalent of FDIC (Federal Deposit Insurance Corporation) insurance. The difference is that the NCUA works with credit unions, while the FDIC works with banks.
You can learn more about Share Insurance at the NCUA. You can also estimate the insurance coverage on your account using the NCUA’s Share Insurance Tool Kit.
As a PenFed member, you can establish accounts for minor children by register them as members in their own right, which will allow them to have a Regular Share Account and Checking Account.
Not a member yet? Become a member by completing the PenFed Membership Application.
Opening a Checking Account in the Name of a Minor
- Complete the Checking Account Application https://www.penfed.org/151-SIG/.
- If your minor child is under the age of 16, an adult joint owner must be added to the Regular Share Account, and the adult must add their information in the joint section of the Membership Application (Form 13).
- The minor child must be 16 years of age or older with an eligible adult joint owner to have a checking account or debit card.
- You may add up to 2-3 joint owners on each account in case both parents or multiple guardians would like access to the minor’s account.
The documents may be submitted by email, fax or mail to the address below:
Pentagon Federal Credit Union
PO Box 70046
Springfield, OR 97475-0103
Fax: 1-800-278-2212 or 1-541-345-0512
Product and General Information
Online:
To view mortgage rates, payments, and costs online, or to learn more about home loans, please visit:
By Phone:
To contact us first by phone about mortgage rates or applications call our Mortgage Department:
FIRST MORTGAGE INFORMATION & APPLICATIONS
Toll-Free U.S.: 1-855-409-5876
Monday - Saturday: 8:00 am to 8:00 pm Eastern Time
Sundays: Closed
PenFed's ABA routing number is 2560-7844-6.
Please choose a calculator from the following.
Home Loan Calculators:
Loan Calculators:
Click here for PenFed’s current list of service fees.
You can check out our forms page on PenFed.org, or check out the individual product you are interested in and see the forms that are linked from there.
PenFed’s Car Buying Service offers you a quick alternative to find your auto, car, truck, or SUV and apply for the loan to fit your budget.
Please refer to our Contact Us page or our ATM and Branch Locator.
Mobile Deposit
On the back of your check, sign and write the following statement:
"For electronic deposit only, account #______".
PenFed only accepts items drawn on U.S. banks. Below you’ll find examples of acceptable items.
- Personal checks
- Cashier’s checks
- Government checks
- Money Orders
Save the check for 30 days for your records. You don't need to send it to us.
If your deposit item is unable to be accepted, a message will be sent to the email address on record indicating the reason we were not able to accept your deposit. If you have any further questions, you can call a Member Services representative at 1-800-247-5626.
No. If a deposit is returned, please do not re-deposit the check using the Mobile Deposit. You will receive written communication via mail
Use any of our other deposit methods.
- PenFed ATM
- PenFed Branch
- Mail your check to PenFed
Pentagon Federal Credit Union
Box 1400
Alexandria, VA 22313-2000
OR
Pentagon Federal Credit Union
Box 247009
Omaha, NE 68124-7009
Security
Find the information you need at our Website Security Page here.
We’ll never ask you to send us personal information such as an account number, card PIN, Social Security Number, or Tax ID over text or email.
Immediately forward suspicious or abusive text messages, email messages, or social media messages that appear to be from Pentagon Federal Credit Union to us at abuse2@penfed.org.
Please include a screen shot or copy of the message and the number of the sender.
Technical
To request that your username be unblocked, please contact a Member Service Representative at 1-800-247-5626.
Your username can be blocked when your security questions have been incorrectly answered. Once your username has been reset, you will be asked to re-establish your security questions to ensure that the answers to the questions are accurate.
System Requirements
PenFed Online Banking Browser Compatibility:
- Internet Explorer 9+
- Firefox 9+
- Safari 5+
- Chrome 54+
- Opera 18+
|
Operating System |
Internet Explorer |
Safari |
Firefox |
Chrome |
|---|---|---|---|---|
|
Windows® 7 SP1 |
11 |
NA |
34.0 - 35.0 |
39.0 - 40.0 |
|
Windows® 8.1 |
11 |
NA |
34.0 - 35.0 |
39.0 - 40.0 |
|
OS X 10.9 (Mavericks™) |
NA |
7.0.6 - 7.1 |
34.0 - 35.0 |
39.0 - 40.0 |
|
OS X 10.9 (Yosemite™) |
NA |
8.0 |
34.0 - 35.0 |
39.0 - 40.0 |
|
iOS 8.1 |
NA |
Mobile Safari |
|
|
Technical Specifications:
PDF Files:
- The free Adobe Acrobat Reader 9.0 or higher is required to open PDF files.
- Most new computers are shipped with Adobe Acrobat Reader already installed. If your computer does not have Acrobat Reader or has an older version installed, download the latest version for free from the Adobe website at http://get.adobe.com/reader/. Installation takes only a few minutes (depending on your connection speed) and generally does not require any advanced knowledge of computer operating systems.
Number of Transactions Listed:
- Credit cards will display no more than 100 transactions in the Account Transaction Activity section.
- Loan accounts (except mortgages) will display up to six months of information, up to 300 transactions.
PenFed Online Availability:
- PenFed performs weekly maintenance to ensure trouble-free service from the PenFed Online system. PenFed Online may be unavailable to members while this maintenance is performed on Sundays from 4:00 AM to 6:00 AM EST.
- A daily system outage is necessary from Tuesday-Saturday for a fifteen or twenty-minute period. This outage occurs during the least active times between 4:30 AM and 6:00 AM EST.
Screen Resolution:
Set your screen resolution to a minimum of 1024 x 768 pixels to see all of your data without scrolling from side to side.
Windows: Click the Start button in the bottom left of the monitor.
- Select “Control Panel”. A new window will open.
- Select “Display.”
- Select the Settings tab.
- On the right side in the middle is a section called “Desktop Area”. Place your mouse pointer on the slider and move it to the right until it reads "1024 by 768 pixels". This is the minimum size required. PenFed Online will function properly at larger sizes, but the type will appear smaller on screen.
- Click “OK.”
Mac OS X: Select “System Preferences” in the Apple menu at the top left of the monitor.
- Click “Displays”.
- Choose “1024 x 768” or any higher resolution that will properly fit the proportions of your monitor.
If you receive regular or unusual errors while using PenFed Online, contact us. Be sure to include the following:
Your name
Your member number
Your browser and platform version
A detailed description of the problem
Approximate date(s) and time(s) the error occurred
Issue: I'm getting a secured certificate error message when I attempt to access PenFed.org on via Chrome my Mac.
Solution: Please perform the following steps.
1. Open Chrome.
2. Navigate to “www.penfed.org.”
3. On the page with the error, click the lock in the URL bar to view the Certificate Information.
4. Drag the certificate to the desktop (note that the file name is “www.penfed.org”).
5. Using Chrome’s wrench menu (to the right of the URL bar), select ‘Settings.”
6. Within the Settings menu, choose to “Show advanced settings…”
7. Under the “HTTPS/SSL” heading, choose to “Manage certificates…”
8. In the left column of Keychain Access, select “log in” and “Certificates.”
9. If “www.penfed.org” does not already exist in this window, drag the certificate from step 4 into the window.
10. Double-click the certificate within Keychain Access.
11. Expand “Trust.”
12. Change the value of “Secure Sockets Layer (SSL)” to “Always Trust.”
13. Close the window (you may be required to provide credentials at this point).
14. Quit Keychain Access.
15. Quit Chrome (this is critical, as Chrome will not recognize the new trust rule until it is restarted).
16. Open Chrome.
17. Navigate to “www.penfed.org” – the site should render at this point.
Microsoft Internet Explorer 7.x for Windows
- Choose Tools and then Internet Options.
- In the Temporary Internet Files section, click Delete files.
- Click OK.
- Click Close.
Microsoft Internet Explorer 6.x for Windows
- Choose Tools and then Internet Options.
- In the Temporary Internet Files section, check Delete all offline content.
- Click OK twice.
Microsoft Internet Explorer 5.x for Windows
- Choose Tools and then Internet Options.
- In the Temporary Internet Files section, click Delete Files.
- Click OK twice.
Microsoft Internet Explorer 4.x or higher for Macintosh
- Choose File and then Preferences.
- Select Web Browser and then Advanced.
- In the Cache section, click Empty Now.
- Click OK.
Firefox 3.x or higher for Windows
- Choose Tools and then Clear Private Data.
- Check Cache. Note that any other checked items will also be cleared, so un-check any that you do not want to clear.
- Click Clear Private Data Now.
Firefox 3.x or higher for Macintosh
- From the Firefox menu, select Preferences.
- Select the Privacy icon.
- Click Clear Now.
- Check Cache. Note that any other checked items will also be cleared, so un-check any that you do not want to clear.
- Click Clear Private Data Now.
Safari 3.x or higher for Windows
- Choose Edit and then Empty Cache
- Select Empty when the "Are you sure you want to empty the cache?" confirmation is displayed.
Safari 3.x or higher for Macintosh
- From the Safari menu, select Empty Cache.
- Select Empty when the "Are you sure you want to empty the cache?" confirmation is displayed.
Opera 9.x or higher for Windows
- Choose Tools and then Preferences.
- Select the Advanced tab.
- On the left-hand side, select History.
- Click Empty Now.
- Click OK.
Opera 9.x or higher for Macintosh
- From the Opera menu, select Preferences.
- Select the Advanced tab.
- On the left-hand side, select History.
- Click Empty Now.
- Click OK.